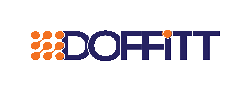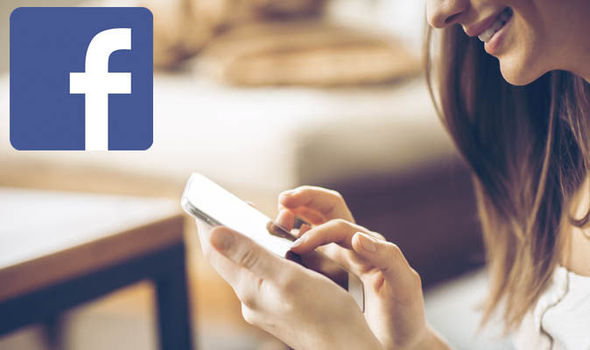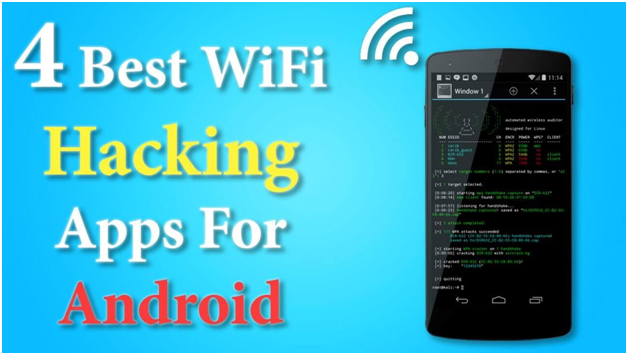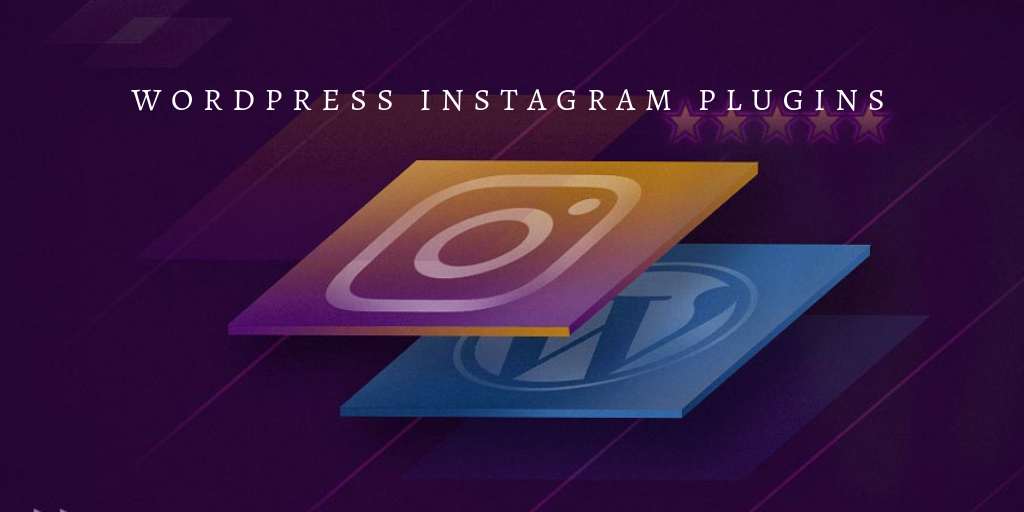4 Ways To Convert Jpg To Pdf: A Beginner’s Guide
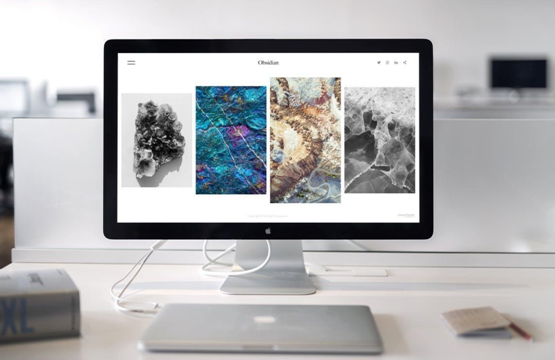
Conversion is necessary, especially when you want to turn a document file into a media file, or vice versa. However, many people do not know how to convert files. If you’re one of those people out there, then this is your lucky day. In this article, we will show you how to convert from JPG to PDF file with less hassle.
JPG or JPEG format provides the highest quality of media files. Many people save their data in JPG or JPEG form because it is the best type of data. However, there might be instances that you need to convert a JPG file into a document file, such as a PDF one. To convert JPG to PDF, here are five ways to do it.
Table of Contents
Converting JPG to PDF using PDFBear
There are tons of PDF converters online, and one of those is PDFBear. When converting JPG to PDF, you only have four steps to do it. Go to PDFBear’s website, or you may download their software on your computer.
Next, upload the JPG file that you want to convert. If the image is not in JPG yet, you may want to convert it into JPG before turning it to PDF. Once you have your JPG file, choose the options that are available for conversion on PDFBear.
Choose PDF and then click convert. Your conversion can be saved on your computer, Dropbox, One Box, or Google Drive. It’s easy, convenient, and offers fast conversion of files to PDF. You can also convert from PDF to JPG using PDFBear.
Converting JPG to PDF using PDFelement
Just like PDFBear, PDFelement is also a free online PDF tool that you can use in all your conversions. To convert JPG to PDF using the platform, click “Create PDF” in the home button. Next, open the JPG file that you want to turn into PDF.
When you’ve chosen the JPG file that you wish to convert, the conversion will start immediately. Once the conversion is done, you may opt to save it on your computer or in your online drives such as One Box, Google Drive, or Dropbox. Also, one thing that you can do in PDFelement is you can edit your newly converted PDF file if you want.
Converting JPG to PDF on Windows
You can also convert a JPG file using Windows. Open the Windows Photo Viewer on your desktop or any Windows device. Next, find the “Print” button in the JPG file and click it. A pop up will show that will let you customize the conversion. Choose “Wondershare PDFelement” as your printer choice.
Automatically, PDFelement will launch on your computer, and the converted PDF file will be opened. Once the printing is done, you can save the converted file on your computer, Google Drive, One Box, Dropbox, or external drive.
How to convert multiple JPG files to PDF?
Now that you know how to convert JPG files to PDF using PDFBear, PDFelement, and Windows, it’s time to learn how to convert more than one JPG file into a PDF form. Choose PDF software online and download it on your computer. Once it’s installed, you are now ready to convert JPG files.
When you downloaded and installed PDFelement, click on “Combine PDF,” which is located under the “Home” tab on the platform. Choose all the necessary JPG files that you want to convert into one PDF file.
Once you have all the JPG files chosen, you can now click “Next.” PDFelement will convert your JPG file into one PDF document automatically. Once the conversion is done, you can choose a location where you want it to be saved.
Online JPG to PDF Converters
Hipdf
One of the most popular online and free JPG to PDF converters is Hipdf. This software can support a wide variety of file conversions including PDF, JPG, TXT, and more. You can use this converter on your web browser and downloading the software is not necessary for you to use the converter. Hipdf is an effective tool that is available on all platforms.
PDF online.com
This is the best online PDF converter that you can get whenever you need to convert PDF files into other file formats. This converter site has a very effective and reliable conversion system that you can trust your files with. The site will ask you what JPG file to convert and it will immediately convert it in no time.
Smallpdf
This free PDF online converter is one of the best to get for your conversion needs because it can automatically save your conversions to your computer, Google Drive, One Box, or Dropbox. Simply click, hold, and drag your JPG file to the website and click Convert. This conversion can support different operating system platforms as well.
Convert-JPG-to-PDF net
This PDF converter is one of the most used PDF converters because of its easy navigation and quick conversion. You also have the option to resize your JPG images the way you want it to show on the PDF version. Change the margin, page orientation, page size, and the image size.
Jpg2pdf
This online free conversion site is one of the quickest PDF converters you can use. This platform also allows users to combine more than one JPG files and convert it into one PDF file. You don’t have to register on the site for you to convert.
Adobe Acrobat
This is an online PDF software that is not only a converter, but it lets users view, edit, merge and save PDF files to your computer, Dropbox, One Box, Google Drive, or any storage space. However, unlike other PDF converters, Adobe doesn’t come free. You also need to download the software on your computer to use it for your PDF needs.
Takeaway
Converting JPG to PDF is not as complicated as it sounds. It is almost as similar to other media conversions. When converting JPG files to PDF, make sure you have the best and most reliable converter software.
Choose a converter software that has tons of features and options that you can choose from. There are thousands of converter software that can be found online. Thus, you will never run out of options.