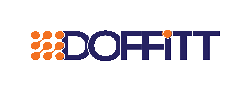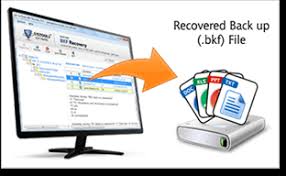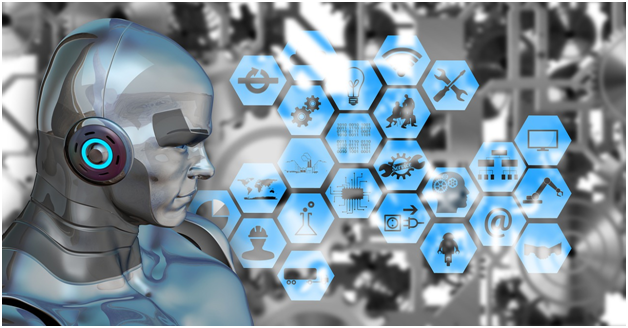Windows Defender Antivirus- A Complete Guide For Using In-Built Utility

In this digital world, malware and cyber strike have become run of the mill thing. Those days are gone when you just encountered the only bunch of online threats like viruses and malware. Now online threats like ransomware, spyware, keyloggers, and others become more advanced, powerful and hazardous that causes great damage to personal as well as business level.
Real-time detection of obscure and noxious files, and defending your device from such destructive viruses and other malware programs turn into a need in the present world.
Considering this thing, Microsoft comes with Windows Defender, a great and simple solution to protect its users from online threats. Windows Defender provides complete safety against each type of malware or viruses. It is anti-malware that comes inbuilt with the Windows OS which means it takes slight use of CPU and other resources to effectively protect you.
Microsoft releases the Defender program in Windows 8 and continues with Windows 10. Windows 10 also has in-built real-time antivirus, and it’s an extraordinary program to deal with online threats. It automatically works in the background, safeguarding all Windows users who are endangered against viruses and others.
Table of Contents
What is Windows Defender?
Windows Defender was known as Microsoft Security Essentials in the initial phase. Back then, it was offered as a distinct download, but now it’s incorporated with Windows and it comes as a default program in Windows.
Almost every user believes that they should install a third-party software program to keep the device safe from online threats and other suspicious activity. However, it might not be effective against modern-day threats like ransomware. Hence, Windows Defender gives optimum safety against all types of threats with a user-friendly interface.
By far it is the most cutting-edge program that handles things in the background whenever all the time. The best thing about Windows Defender is that it works with almost every device and software available on the web.
Automatic Scans and Updates In Windows Defender
Just like any other antivirus program, Windows Defender also works in the background. It automatically scans files and starts scanning files whenever it detects new files or any external drives.
You don’t need to give a second thought about the safety of your device with Windows Defender. It will work without disturbing you and only pop up the notifications and any update to take necessary actions. Although, it automatically removes the threats and corrupt files.
Automatic Update
Windows Defender automatically updates its features whenever any update arrives. With Windows Defender you don’t need to worry about rebooting or taking any action, it will silently work in the background without even notify you.
Allow You to See Scan History and Removed Malware
You can see scan history anytime in Windows Defender. If you’re reported that it has choked malware, you can see such information doing underneath steps:
- launch the Windows Defender Security Center, hit Start and enter the “defender,” and choose the “Windows Defender Security Center.”
- From the Windows Defender Security Center, go to the “Windows Defender” tab and tap the “Scan history” link.
- The “Scan history” windows will show all your recent threats also the data about your last scan. In case you want to see the complete history of removed threats, tap on the See full history” option
- In this section, you can view all the threats that this software removed.
Range of Manual Scans
If you want to scan manually with Windows Defender give options of Quick manual scan. Apart from a quick scan, you will have three underneath options to perform a scan with Windows Defender.
Full scan
The quick option only scans your memory and general areas. A full scan checks each data and runs the file. It can undoubtedly take an hour or more, so it’s ideal to do this when you are free and don’t have much use of the device
Customer Scan
A custom scan lets you pick a specific folder to examine. You can do this by right-clicking any folder or file on your device and pick “Scan with Windows Defender” from the setting menu.
Windows Defender Offline Scan
Some malware is difficult to evacuate while Windows is running. When you select an offline option to scan, Windows restarts and runs a scan before Windows loads on the system.
Is Windows Defender works with Other Antivirus Program?
The answer is no, Windows 10 will automatically deactivate Windows Defender program when you install the other antivirus program in your device. It won’t continue executing real-time scanning and it won’t hinder another program to perform actions. However, you can use the manual, offline scans.
In case you uninstall the other antivirus, Windows Defender will automatically activate the Windows Defender protection to give antivirus protection.
Uninstall Windows Defender
It is not suggested to uninstall or stop the Windows Defender service from getting started automatically. If you turn off Windows Defender or it turns off automatically due to the installation of a third-party app, it will not use so many sources, hence there is no need to stop this antivirus service. Moreover, if you will Uninstall Windows Defender, its security features will no longer work and your device will be at risk.
For Windows 10, you can disable the real-time protection but keep using Windows Defender as a backup antivirus app for the purpose of manual scanning. Also, if you are thinking of uninstalling it, Windows Defender will get restored with the next Windows Update. The antivirus app takes very little space, so there is no need to uninstall it to free some disk space on your device.
If you still want to disable Windows Defender, here are the steps:
- Open the ‘Start’ menu and go to the ‘Settings’ section.
- Click on ‘Update and Security’ and then click on ‘Windows Security’.
- Under ‘Protection areas’, click on ‘Virus and threat protection’ and it will open the Windows Defender window.
- Click on the ‘Virus and Threat Protection Settings’ option given on the page.
- Next, click on the blue ‘On’ switch given under ‘Real-time protection’ heading and select ‘Yes’ to disable Windows Defender.