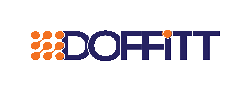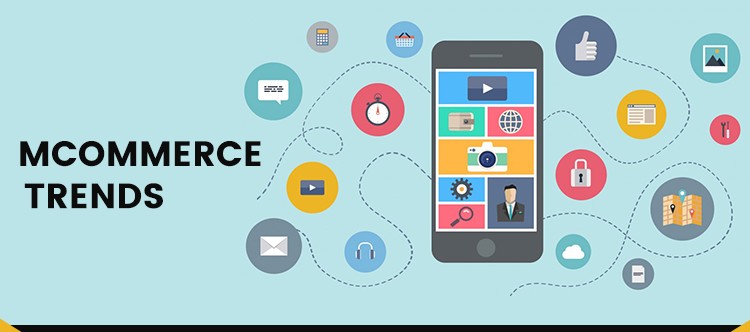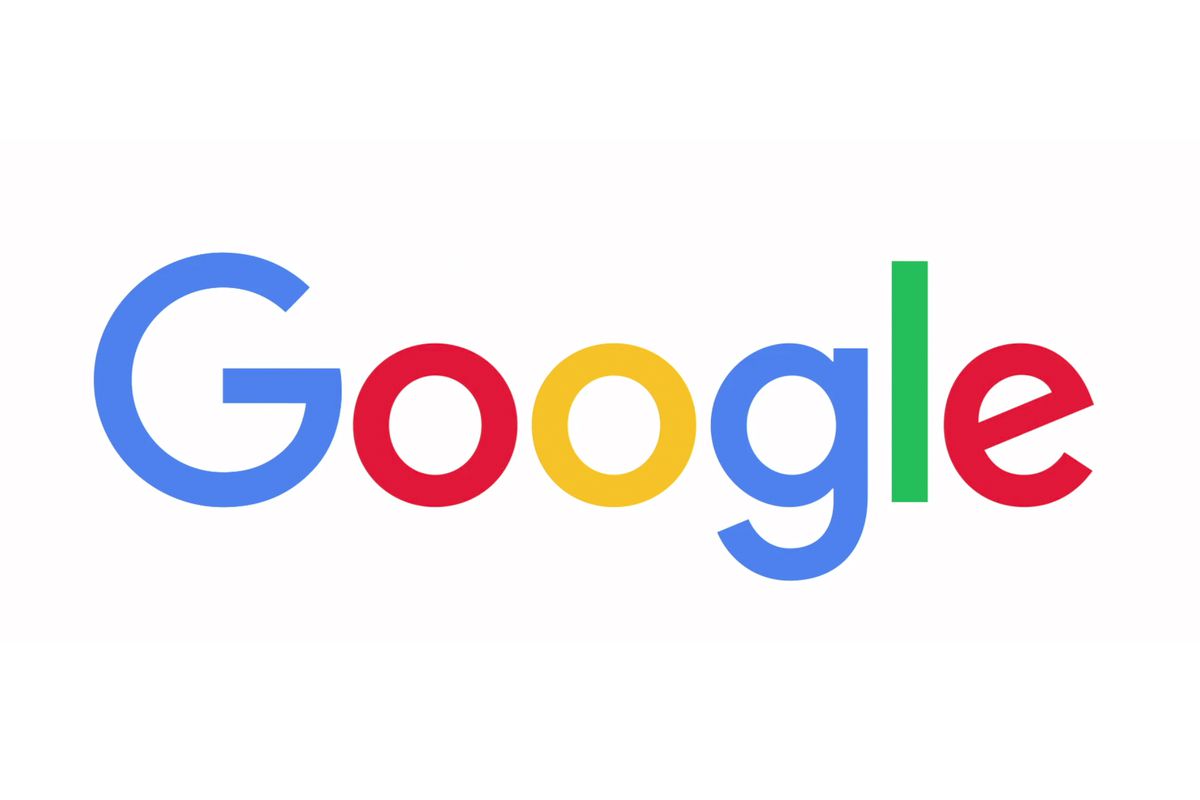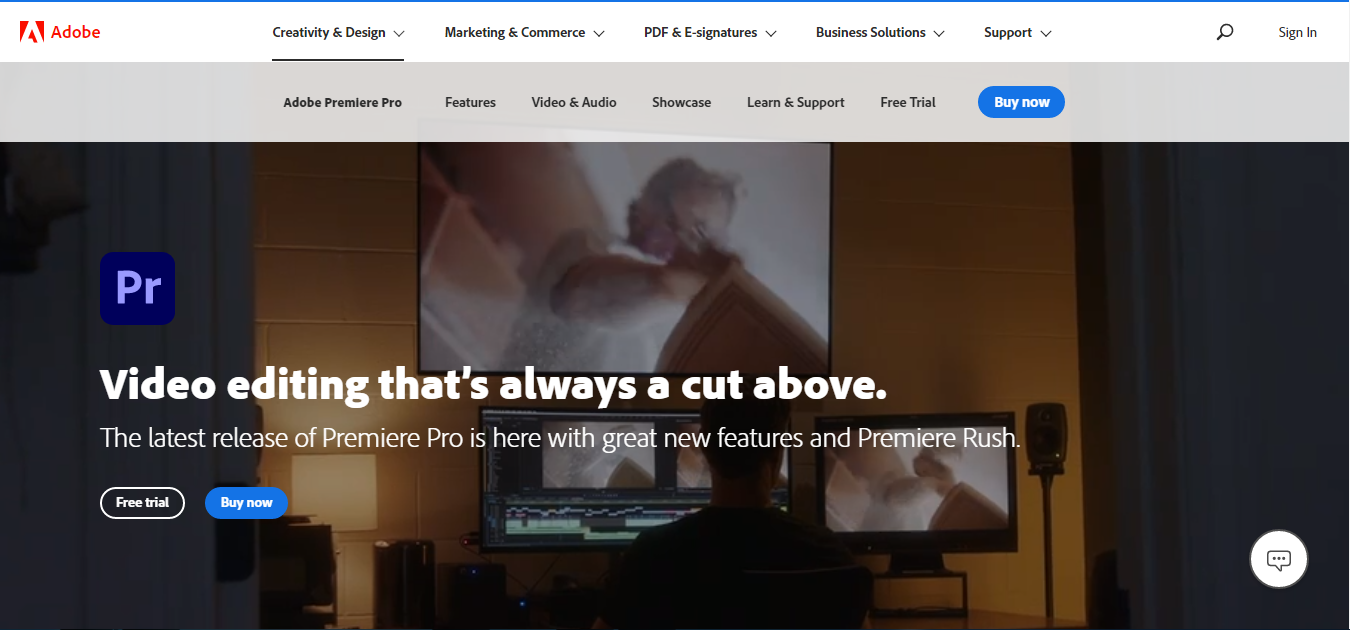How to Edit a PDF on a Mac: The Complete Guide
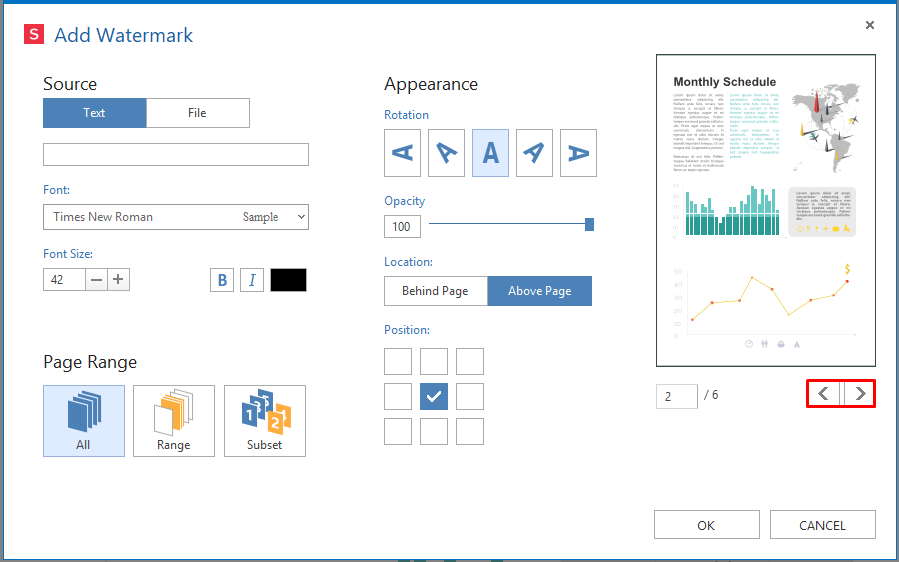
Table of Contents
Is it difficult for you to open PDF documents and edit them on Mac?
Despite the difficulties of using a closed system, there are over 100 million Mac users around the world. Apple creates reliable, secure, and efficient Mac computers, which makes this growth unsurprising.
However, many people still reach a blank when it comes to editing PDFs. Don’t worry because this guide will teach you how to edit a PDF on a Mac or MacBook. Keep reading to find out about the various things you can do to your PDF files on your Mac.
How to Edit a PDF on a Mac With Quick Look
Let’s begin our guide with Quick Look. The Quick Look app is more than a preview app on your Mac. Thanks to the 2018 Mojave update, you can now edit PDFs with the Quick Look app.
To edit your PDF with Quick Look, look for the PDF via the Finder. Select the PDF file and press the spacebar. After you press the key, you’ll see a preview on your screen.
At the top-right corner, find the pencil icon. Click the pencil icon to open the various PDF editing tools where you can add text, create shapes, and even draw.
For example, with the Quick Look app, you want to add text to the PDF document. Click the tool that looks like a “T” inside a box. A text box will then appear with ‘Text’ inside.
Type in what you need to add and then adjust the box to a spot you desire. To move the box around, click the inside area of the box and drag it. This is perfect for filling in forms and non-fillable PDF documents.
Some users will notice the new text they added is in a red font color by default. Open the menu on the side of the “A” to open a new set of tools. This tool gives you the ability to change font color, size, and font of the new text.
After you edit the PDF, don’t forget to click on Done to save your changes.
Use the Preview App to Edit Text
Preview is the default built-in app for viewing images and PDF files. If you haven’t updated your macOS to Mojave or Catalina yet, you may not have the Quick Look app. If you want to know how to how to edit PDF text on Mac without Quick Look, Preview is the app you need.
To edit PDF on Macs with Preview, click on the PDF and a preview of it will open. Note that if you have another PDF viewer enabled, Mac will not use the Preview app. If this is the case, right-click on the PDF, hover over Open With, and click Preview.
Now, look for the encircled pencil icon to open the Markup tools. The various Markup tools let you select text, sketch, fill color, and more. You can even add borders, create notes, and change the text style.
If you remember, we’ve mentioned fillable PDF forms in the previous segment. These PDF files are easier to edit since they have fillable fields. To fill in fillable PDFs, you only need to click on the fillable areas and type.
If you want to use other tools you can’t find in Preview or Quick Look, try third-party apps.
How to Add Your Signature on a PDF
With the rise of the paperless office movement, more people use digital means to sign papers. Offices are investing in digital tablets so they can sign straight on the digital copy. If you don’t sign papers often, your next best bet is to use a scanner.
However, if you have a Mac, you can edit PDFs and affix your signature without a scanner or a tablet. You only need to use the Preview for this easy and quick edit. You’ll also need to sign on a clean sheet of paper first.
Open the File in Preview and look for the icon that looks like a scribble on the toolbar. Choose Create Signature and a window will appear. If you’re on a MacBook, sign on the trackpad as the digital notepad.
Signing on a trackpad with your finger or a stylus can be difficult. It can make your actual signature look awkward. Do it as many times as you want until you’re happy with the signature.
If you signed on a paper, choose the camera option. The Mac will use iSight to take a photo of the signature. Click on “Done” and then on the scribble icon again to insert the signature.
Drag and resize the image of your signature to your liking. Then, click on a different part of the document to deselect it. If you ever need to sign anything again soon, you can use the same signature.
How to Rearrange and Add Pages on PDF Files
Now, you know about how to edit a PDF on a Mac. Let’s talk about editing files with more than one page. Disorganized pages can be the fault of the scanner or an oversight by the person who made it.
This is easy to correct on the Preview app. In the menu above, click the View Menu button and choose Thumbnails. Now, you have an overview of all the pages in the document.
To rearrange the pages, click and drag the thumbnails up or down the sidebar. You can also add or remove a page with Preview. To remove a page in your PDF file, select the thumbnail of the unwanted page and press Delete.
To add a page, drag the PDF file onto the sidebar from the Finder app.
Make Edits to PDFs on Mac
While PDFs are popular file formats, they are tricky to edit. They’re especially difficult to edit on other platforms like Windows. On Mac, editing PDF files are easier thanks to Preview, Quick Look, and other PDF editors.
For all the Mac users out there, that is how to edit a PDF on a Mac. We hope you learned a lot from this guide and you enjoyed reading it. If you want to see more helpful Mac guides like this one, check out our other posts.