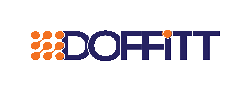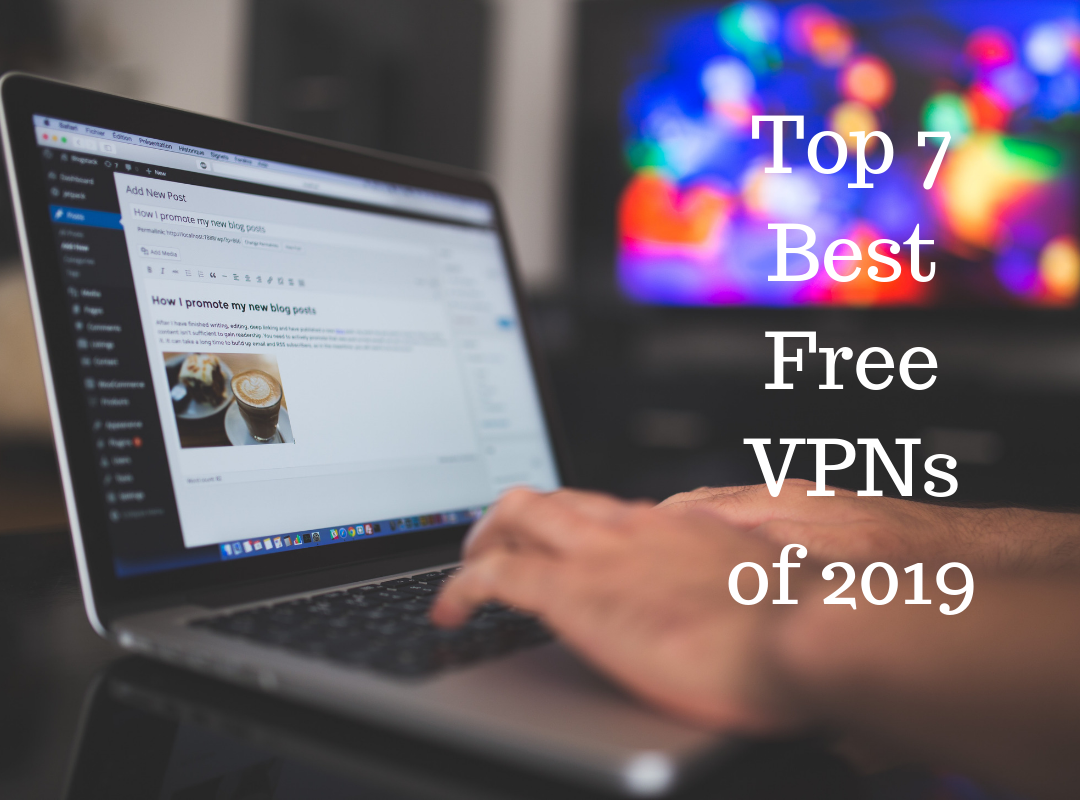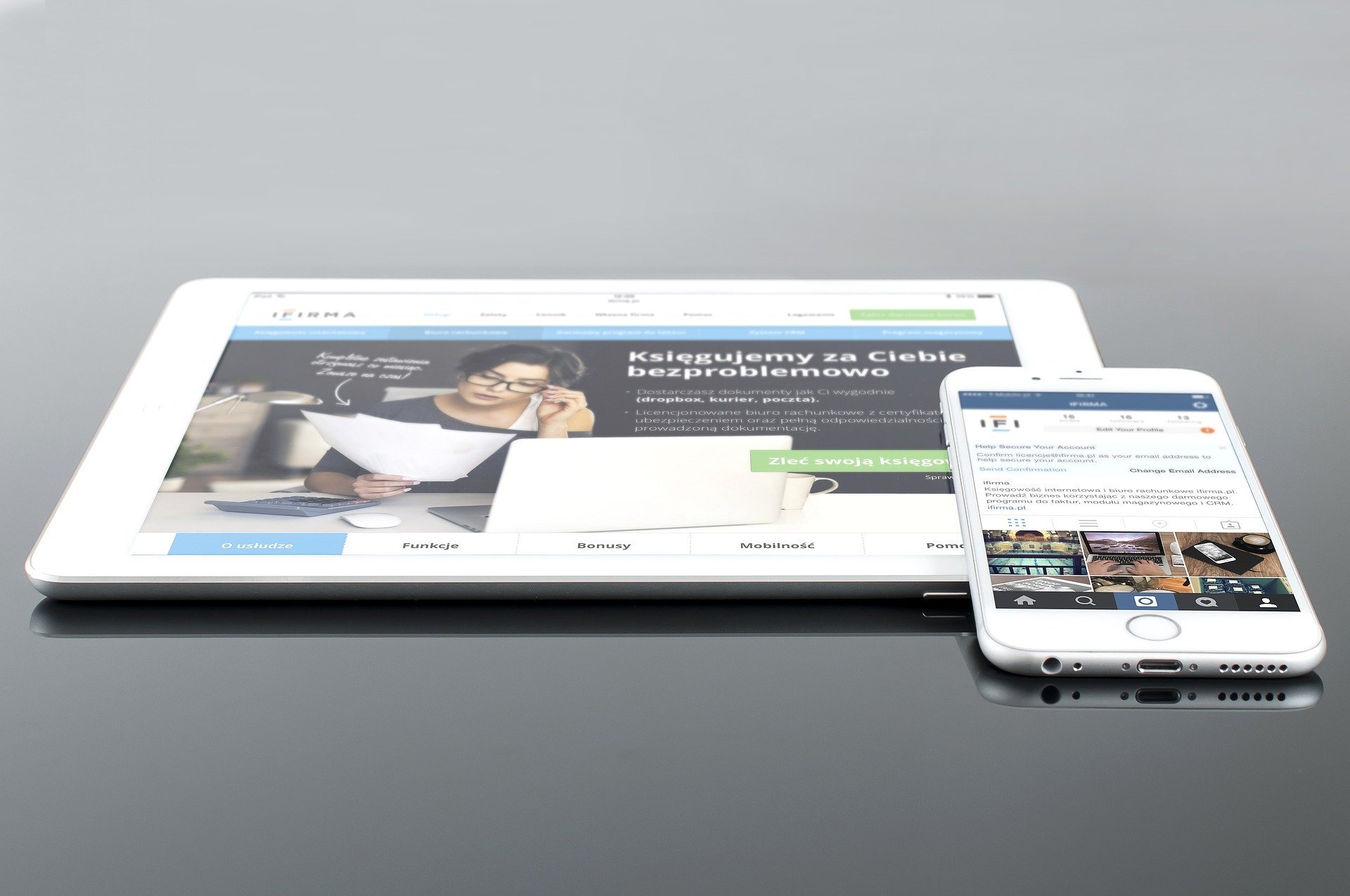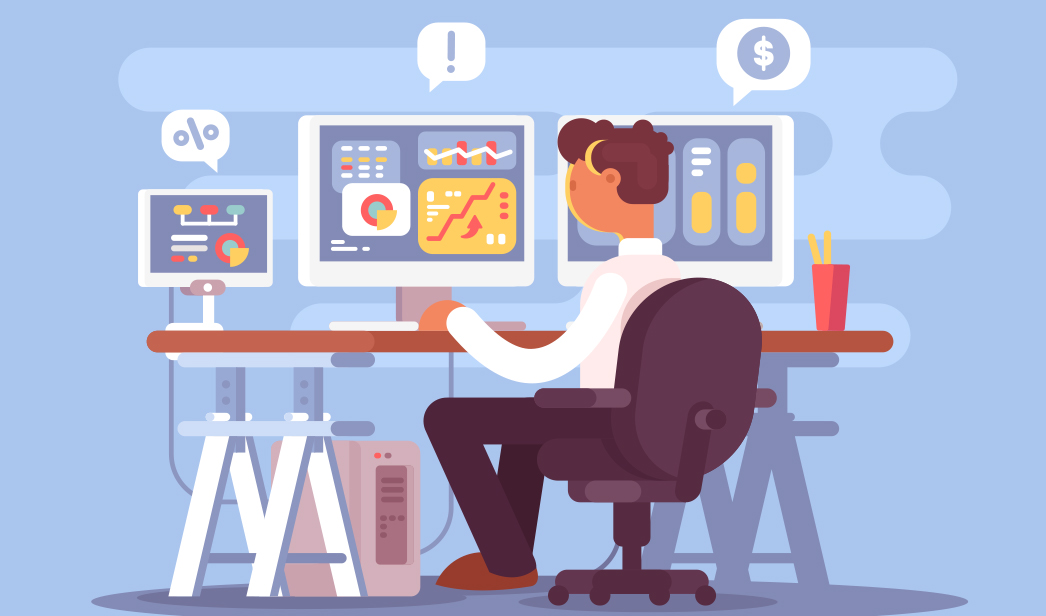Possible Computer Monitor Problems and How to Troubleshoot Them

If you’re having problems with your computer monitor such as screen freezing, blank screen, Blue Screen of death, or a ghost image on your screen, you’re not alone.
Many people have had similar issues, which is why we’ve created this guide to help you troubleshoot and fix common problems with computer monitors.
Table of Contents
Monitor Ghosting
Ghosting is an image that remains on your screen for several seconds after you move away from the screen. Here are some of the common causes of a ghost image on your computer monitor and how to fix them:
Monitor Settings
If you have recently changed any of your monitor’s settings, then it is possible that one of these changes caused the ghost image issue.
For example, if you have changed the refresh rate or response time of your screen, then this could cause a ghost image problem.
To fix this issue, simply go back to your previous setting and try again. This problem should disappear once you change the setting back to its previous state.
Monitor cable
It is possible that a damaged cable can cause a ghost image problem on your computer monitor.
One way to test this theory is by using another cable in place of the original one to see if it makes any difference in terms of whether or not you still see the ghost image.
I can’t see anything on my screen- Blank Screen
This problem typically occurs when your computer is on but the monitor is not working. If this happens, check the power cord to make sure it’s plugged into both the wall socket and computer.
If your computer does not have a built-in battery, make sure the laptop is plugged in. If it does have one, make sure that it’s charged up and inserted correctly. If none of these things work, there might be something wrong with your graphics card or motherboard. In this case, you’ll need professional help with either replacing or repairing those parts of your computer system.
Outdated Driver Software
If your computer’s graphics card isn’t up-to-date with its driver software, it might not be able to display images properly on your monitor. Visit manufacturer websites (such as Nvidia or AMD) and download any available updates for your graphics card and install them on your PC.
Hardware Damage
If your screen is blank, then it’s likely that the hardware has failed. The most common reason for this is because of a damaged graphics card or motherboard. This can happen if the computer has been dropped or knocked over, causing damage to sensitive components inside the computer.
If this is the case with your computer, it will need to be repaired by an expert technician.
Blue Screen of Death (BSOD)
The BSOD, or Blue screen of death, is an error screen displayed when Windows encounters a fatal error that causes it to shut down immediately. This happens when there is a serious problem with the hardware or software on your computer.
The cause for this is faulty memory (RAM) or a bad video driver. If your computer freezes and then displays a blue screen, chances are good that it’s due to faulty RAM or video drivers.
Most times, restarting your computer will fix the issue and allow you to continue working. However, if the BSOD appears again after restarting your computer, contact your vendor for technical support
Screen Freezing
This is one of the most common problems we encounter with computers and laptops. The screen freezes as if you are stuck in a loop and nothing seems to work. This can be very frustrating.
If your computer screen freezes for no apparent reason, the problem could be a hardware or software issue.
How to Troubleshoot Screen Freezing Problem?
To troubleshoot this situation, first, check to make sure that your computer meets the minimum requirements for running the applications that you have installed. If you have an older computer and are using a newer version of a program, it may not run as smoothly as expected.
Uninstalling and Reinstalling programs
If your computer meets all the specifications, you can try uninstalling and reinstalling various programs that you have installed on your computer. This will remove any corrupt files and reinstall the latest version of the software onto your system.
If this doesn’t resolve the problem, then there may be an issue with your graphics card or motherboard drivers that need updating or repairing.
In addition to these steps, if you’re using Windows 7 or 8, then make sure that you have installed all updates for your operating system as well as any other software programs you have installed onto your computer.
Screen Flickering
If your computer monitor is flickering, it may indicate a problem with your monitor or computer.
The first step is to make sure that the problem isn’t with the monitor itself. Try connecting the monitor to another computer. If this problem doesn’t occur in either case, then you may have a problem with your computer which you need to troubleshoot by testing the components that may cause the problem.
If you still have flickering problems, try reconnecting all of your cables and cleaning dust from inside your computer case. You can also check for loose screws on the back of your computer case, which can cause static electricity build-up which can short-out components inside your system.