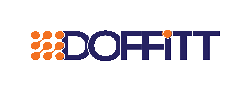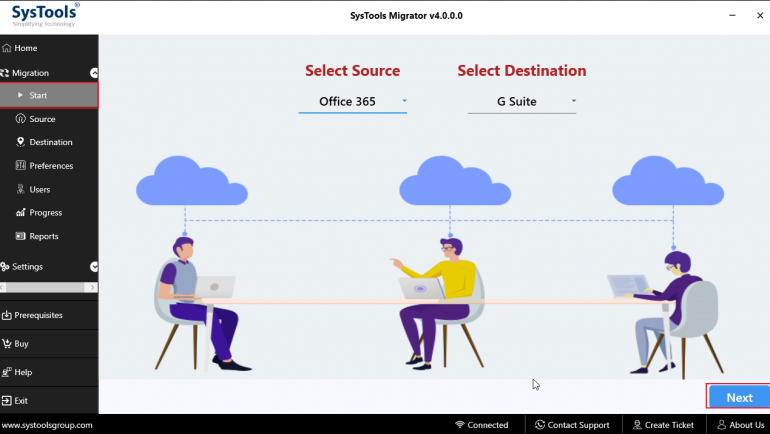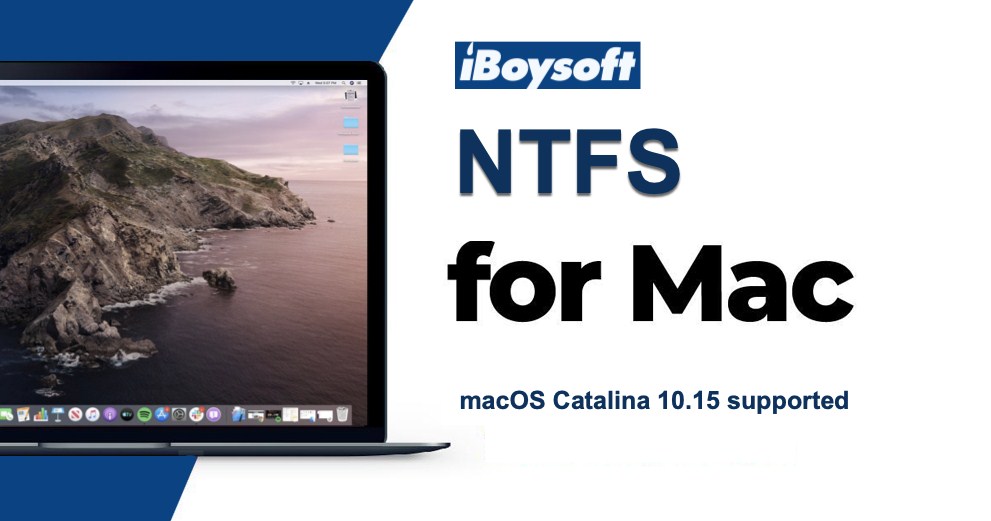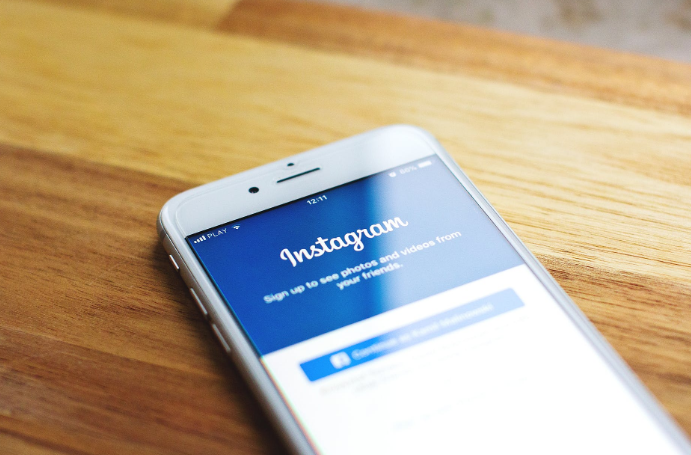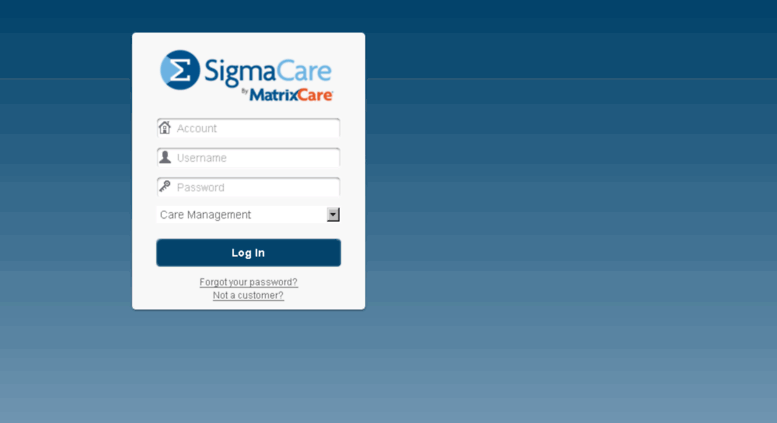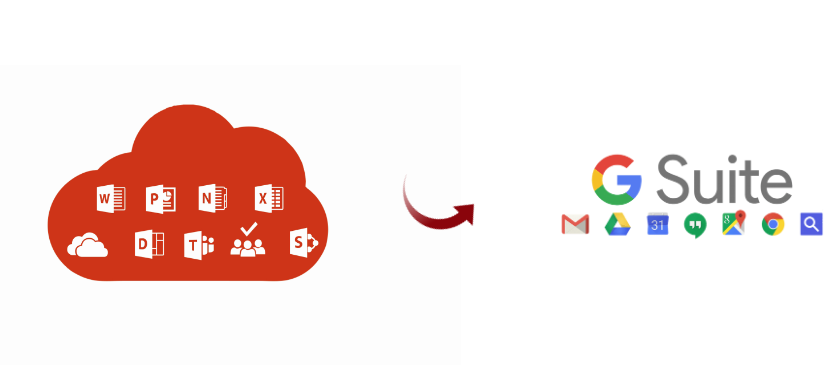
MS Office and G Suite are the suites of productivity tools that let users to perform the business task in the cloud. Both Office 365 and G Suite provides the various range of applications programs that allows users to create documents, spreadsheets, and presentations and collaborate with team members. But, nowadays many people are moving Office 365 mailbox to G Suite. It’s because Gmail is easy to use and many people are actively using this service. In contrast, MS Outlook has a small share as compared to Gmail. Now, to perform the data migration from office 365 to G Suite read the blog carefully and get the best solution.
Table of Contents
Best Software for Office 365 to Google Apps Migration
SysTools Office 365 to G Suite Migration is a perfect program to export all data from office 365 to Google Apps. The utility can migrate data from one cloud platform to another in a very short time. Also, it provides the Filter options to migrate selective data items from Office 365 to G Suite. Moreover, with the incremental migration approach transfer the newly arrived data from one domain to another. This utility gives the Priority feature for the early migration of specific users’ data. In addition, it supports to set automatic data transfer through Delta migration without any hassle. Now, in the coming section, learn the data items migrated by the software.
Start With – Data Items Migrated by the Software
The developers designed the tool for moving Office 365 mailbox to G Suite in such a manner that all or selective mailbox items can be migrated. Plus, the data items – Emails, Contacts, and Calendar, Documents can be easily migrated or transfer from Office 365 to G Suite. Altogether, the software saves the following items from the described components:
Emails: This tool can migrate email from Office 365 to G Suite of any size along with associated attachment from all the mail folders to G Suite. Also, the folder hierarchy and all the important mail attributes i.e. Subject, Single or Multiple To / CC / BCC are kept intact after the process.
Documents: Transfer documents from Office 365 to Google Apps, along with with Folder & File permission from Source O365 user accounts to G Suite while keeping the folder structure intact.
Contacts: The contacts migrated by the tool include one or more Email addresses, Business, Home, and Mobile number, IM address, Company name, First name, Last name, Job title, Image and other data.
Calendars: Migrate calendars along with the details i.e. Folder Colour, Reminders, Location, Attendees status, All day event remains unchanged after the migration task.
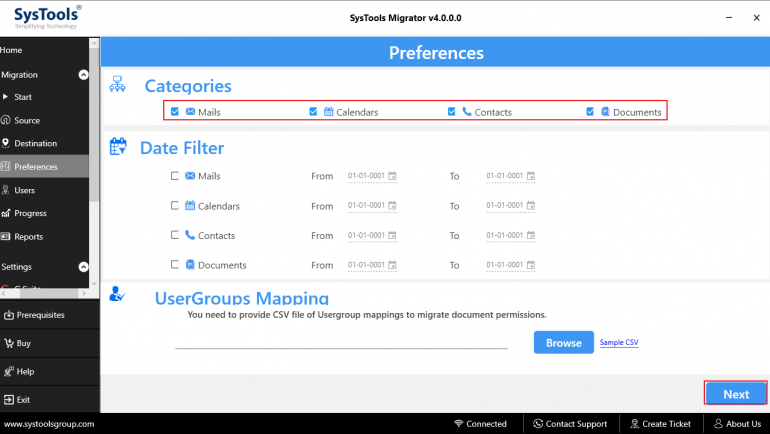
Steps for Moving Office 365 Mailbox to G Suite
Follow these simple steps to know how to export all data from office 365 to Google Apps.
Download & Run the SysTools Migrator for Office 365 to G Suite
1- Click the Start button & choose Office 365 as source & G Suite as the destination. After that click on the Next button.
2- Move towards the Settings option on the left panel of the tool and select G Suite option. Enter the Destination Service Account Client ID & P12 Key file path obtained during the Google console project creation.
3- Choose Office 365 option and enter Source Service Client ID, pfx key path & pfx file password.
4- After adding the pfx file enter the pfx file password as “systools” & click the Save button.
5- Now, go to the Source option enter the Office 365 Admin Email ID & then click Connect.
6- After the successful authentication of the source Email ID click on the Next option to go to the Destination setup.
7- Navigate towards the Destination option from the left panel and enter the destination G Suite Admin Email ID. Then click on the Connect button. Before connecting to the admin account please add scopes at the domain level.
8- Pop-up message “You will be redirected to the web browser for user authentication” gets displayed. Then, click Yes to authenticate the account.
9- After the successful authentication of the destination admin account click the Next button
How to Export User Data from Office 365 to G Suite
For moving Office 365 Mailbox to G Suite follow these simple steps:
1- Under the Category Option select the data items that is to be migrated i.e. Emails, Contacts, Calendars & Documents.
2- After that Apply the Date Filter for selective migration
3- To transfer the user group permission add the CSV file containing a list of source group ID & destination group ID
4- Choose the destination mailbox email address for source and destination user mapping
5- Lastly, click the Start button for the data migration from office 365 to g suite
Conclusion
From this writeup, users can understand why SysTools Office 365 to G Suite Migrator tool is the best solution for moving Office 365 mailbox to G Suite. It is a versatile utility that provides various advanced features with a user-friendly interface. The best thing about this application is that it can perform office 365 to google apps migration by providing multiple filter options. It provides priority feature for the early migration of specific users. Moreover, it offers a readable layout that even a novice user can understand it to export all data from office 365 to G Suite without taking any expertise help.