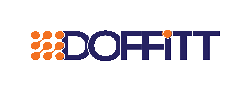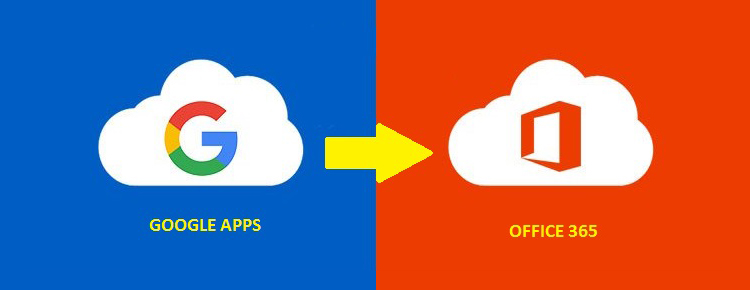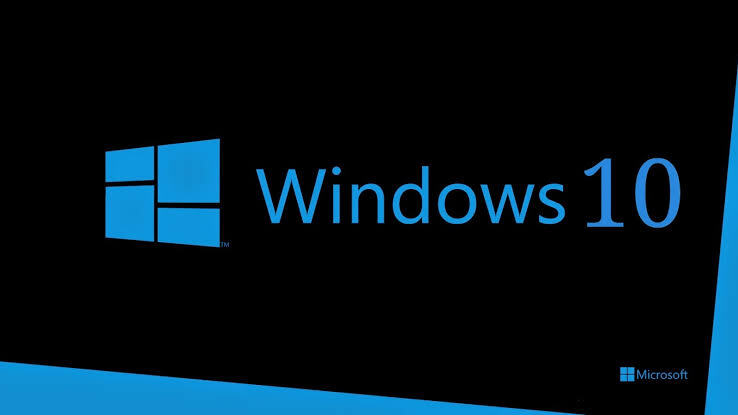
Speed up Windows startup to get your PC working faster. The most obvious way to reduce the time spent waiting for your PC or laptop to start up is to avoid shutting it down in the first place. Instead, put it into Sleep mode. Windows resumes from sleep in a fraction of the time it takes to start from cold. To enter Sleep mode, click Start, Power, Sleep. That’s all very simple but it could be even simpler. Open the Control Panel and click Power Options followed by ‘Choose what the power buttons do’.
The options may vary depending on whether you have a desktop or laptop PC, because desktops don’t have a lid you can close to shut them down. Set all options to Sleep. Now you can press the power button to send your PC to sleep. It’s like putting your TV into standby and uses very little power. Tap a key, the mouse or the trackpad and the PC starts up in seconds instead of minutes.
Table of Contents
Hibernate for fast startup
Computers use a small amount of power while in Sleep mode, which means a laptop’s battery will eventually run out if left in that state for a long time. It may take a week or more, and the battery will lose only a few per cent of power overnight, but you may not want even this tiny amount of drain. If that’s the case, use Hibernate instead of Sleep.
Many computers support Hibernate, which is very similar to Sleep mode but without the power drain. In Hibernate mode, Windows saves a snapshot of the current state of the computer to the hard drive before powering off. When you power the PC back on, it loads the snapshot and you can continue working on whatever you had open when you finished last time.
Resuming from Hibernate is still faster than a cold start. Open the Control Panel and click Power Options, then ‘Choose what the power buttons do’. Click the link labelled ‘Change settings that are currently unavailable’. Enable the Hibernate option, then restart Windows. Now when you click Start, Power, you’ll see a new Hibernate option on the menu. Use this instead of shutting down your PC or using Sleep mode.
Stop background apps
If you have a lot of programs running in the background, they may start when Windows starts, which can use up valuable resources and cause bottlenecks on your PC. Open Settings, Privacy, ‘Background apps’ and use the switches to disable any you don’t need. Also check the settings or preferences for all the software on your computer and make sure none of it is set to start automatically with Windows.
Install an SSD
One of the most effective ways to make Windows start up faster is to use a solid-state drive (SSD) instead of a mechanical hard drive. If you’re planning to treat yourself to a new computer, make sure it comes with an SSD installed, because it makes a huge difference. An SSD enables a PC to start up in around a tenth of the time it takes with a hard drive.
Use portable applications
Windows startup times get longer as your PC gets older. One of the main reasons is that PCs tend to become stuffed with software, which drains resources and slows Windows down. The solution is to install as little software as possible and to use portable or web-based apps instead.
For example, use LibreOffice portable rather than installing it. Also use Microsoft Office web apps such as Word and Excel at onedrive.live .com instead of installing Office, and GIMP portable and Audacity portable to edit photos and audio files.
Delay online storage tools
Cloud-storage services such as OneDrive, Google Drive and Dropbox are very useful but they start automatically with Windows and take a few minutes to sync. The first thing they do is scan your hard drive for files and compare them with the online versions.
This taxes the processor, hard drive and memory, slowing Windows startup. For a faster startup, stop your cloud services running automatically and run them manually when you need them. With OneDrive, for example, right-click the cloud icon in the notification area and select Settings.
Click the Startup tab and remove the tick next to ‘Start OneDrive automatically when I sign into Windows’. When you need it, click Start, type OneDrive and click to run it. Google Drive and Dropbox are similar. Right-click the taskbar icon and go to settings or preferences, where you can choose to let them start with Windows or not. Disable this for maximum speed.
Take It To The Next Level by using more advanced tips for when you’re feeling brave.
Enable fast startup
You can enable fast startup in Windows 10 but this has its pros and cons. To activate it, open Control Panel, Power Options, ‘Choose what the power buttons do’, then click ‘Change settings that are currently unavailable’. Tick the box ‘Turn on fast startup (recommended)’.
If you don’t have this option, you can’t change it. When fast startup is enabled, the PC starts quickly, as you’d expect. This is because when it shuts down, it partially logs you out of your account and then hibernates. It starts up faster next time because many of the items Windows needs are loaded already.
If you like to tweak BIOS settings, boot from other devices or use other boot features, note that those options are difficult or impossible to access with fast startup enabled. What’s more, you can no longer shut down your PC and switch it on again to fix any problems you’re having. Click Start, Power, Restart instead.
Clear the Start-up folder
If you use Windows 7 or earlier, you’ll see a Start-up folder in the Start, All Programs menu. Windows 10 hides this, but if you enable ‘Hidden items’ on Explorer’s View menu, it’s in: C:\ProgramData\Microsoft\Windows\ Start Menu\Programs\StartUp. Open it and check it for programs, because anything that appears there runs automatically when Windows starts.
Nothing in it is essential, so you can click and drag any programs to the desktop and then run them manually if you ever need them. Adding a shortcut to a program in this folder is an easy way to ensure that it starts with Windows. Find a program and copy it to the Start-up folder to run it automatically.
Alternatively, right-click a program and select ‘Send to’, then ‘Desktop (create shortcut)’ and drag the shortcut to the Startup folder.
Disable Startup apps
Windows 10 stores startup programs in the Settings app. Open it and choose Apps, Start-up. In Windows 7, press Windows+R, enter msconfig and select the Startup tab. Here you’ll see a list of apps that start with Windows, as well as the impact they have on your PC’s startup time. Nothing here is essential to Windows, so you can disable anything you don’t need.
Another way to access the same list is to right-click the taskbar, select Task Manager and Click the Start-up tab. You can see each item’s CPU usage and disk activity here, too. If you can’t see these columns, right click a column header and add them. The figures show which startup apps use most resources, and therefore which will deliver the biggest startup speed boost when disabled.
The best tool for tweaking Windows startup is Autoruns Unzip it, right-click autoruns.exe and run it as an administrator. Right-click any ‘file not found’ items (in yellow) and delete them so that Windows doesn’t waste time looking for them during startup.
Red items are unknown but may be essential, so don’t just delete them. Check each entry for obvious signs that the item is unnecessary, perhaps because it belongs to software you’ve uninstalled or never use. If you’re not sure what something is, leave it alone because you can break Windows if you delete the wrong things.
Hope you are gone like our tips to how to use windows’ sleep mode to wake your PC or laptop faster to save time and battery life if you are using laptop.