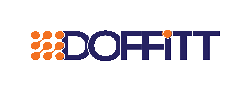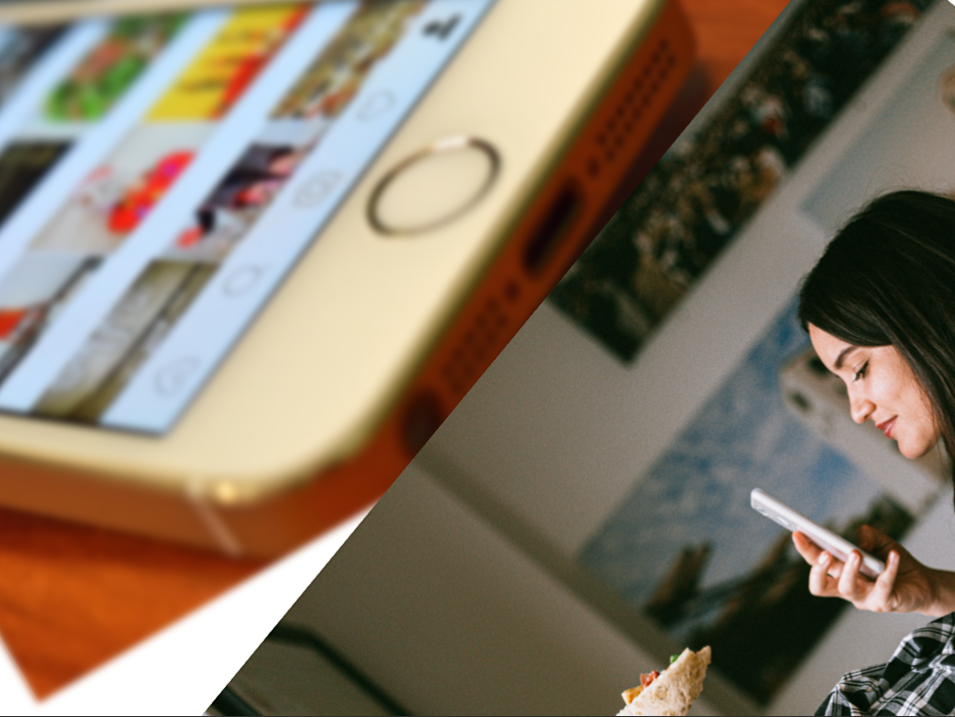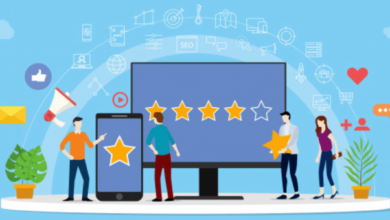The Complete Guide to Instagram Threads – Digital Marketing
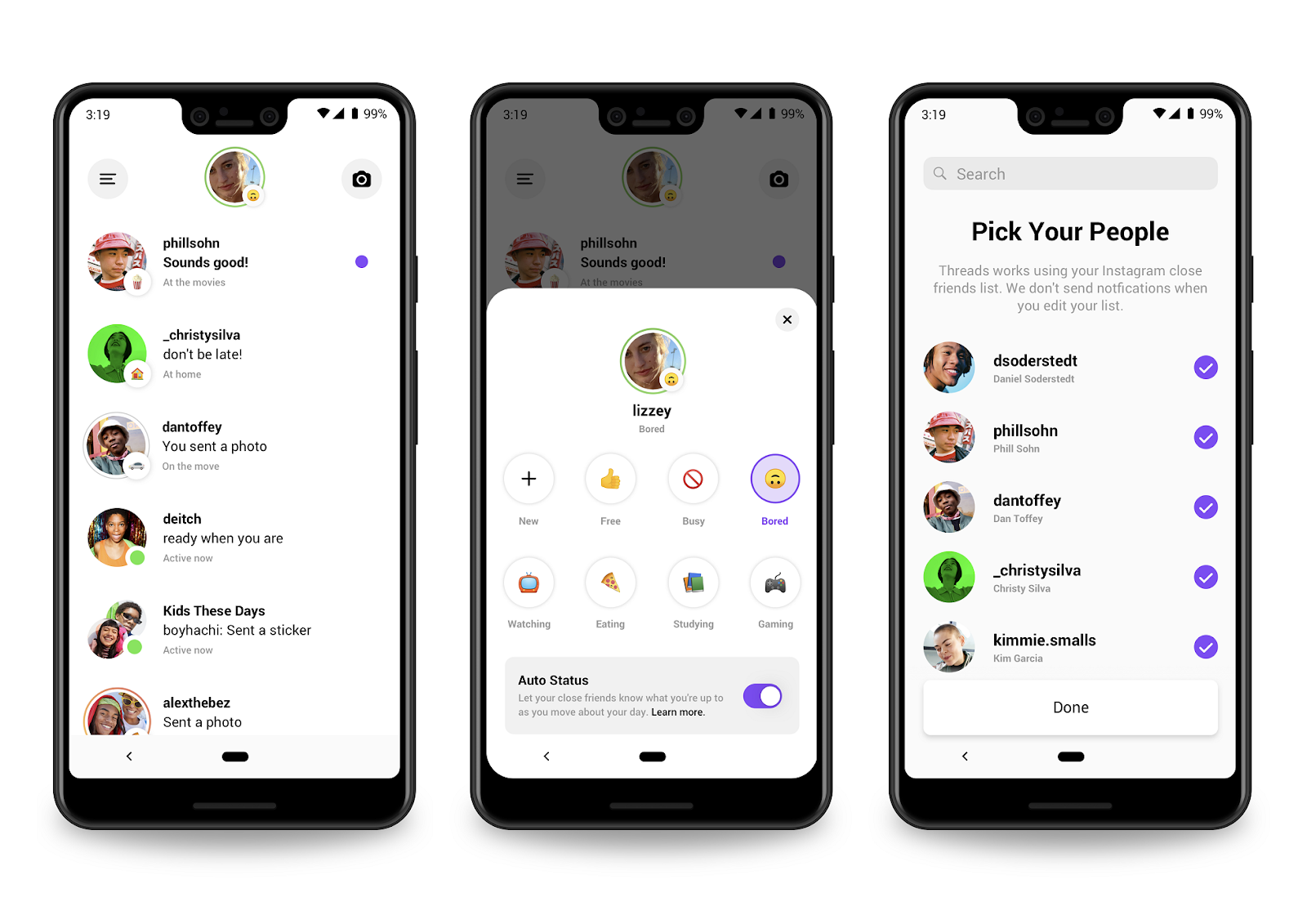
Instagram Threads, a new app from Instagram, is really more of a messaging app rather than a social media site. It’s primarily used between you and your close friends to share visuals that include text messages, photos, and short videos.
It’s a companion app for Instagram and managed directly by Instagram which is a Facebook brand. Threads is, firstly, a “camera-first’’ messenger. The team at Instagram has been consistently experimenting with how users can share their day more visually, in a way similar to stories, but more like direct messaging.
Table of Contents
What is Threads?
Threads can be compared to Snapchat, seeing as it opens straight to the camera first. This means that you can take and send a picture or a video in as little as 2 taps.
Instagram Threads is meant for you and your closest friends, so strangers and casual acquaintances will not be able to reach you in this space, according to Instagram. With Threads, only people selected as Close Friends on Instagram will see what you post.
So every avid Instagram user, has a control on people who can see your Stories, and status on Threads from Instagram
You can also choose if you want to send your message to all your close friends or to sub-groups within the list. Your top eight friends are kept close for easy access, like with myspace way back when, so you have to choose your eight very carefully.
How Do Instagram Threads Work?
The app is made up of 3 main parts: Camera, Inbox, and Status Screen.
Home camera:
Once the app is open, it opens the Camera as default application. At this point, you can send your pictures and/or videos. At present stage, the app does not have filters available, but it offers some shortcuts to reach close friends.
If you regularly message some people on your list, they’ll be pinned on the screen – right at the bottom, so that you can access them quickly and easily. You may also save your photos or videos on your phone.
To customize the camera, and set in a mode where you can view who you’re interacting the most on your camera. This feature lets you quickly send a message directly from your camera.
To do this, click on the picture to send messages, images, and videos. If you clicked ‘skip’ and want to come back to this later, you can click on Customize Camera and the screen will appear again.
Inbox:
Your inbox is nothing more than your Instagram Direct Messages. In Threads, it’s different. Here, you’re able to view conversations that feature your closest friends. The option for Group chats is also available, for when your entire list wants to get in on the conversation.
Status screen:
Your status is a word or text about how you’re feeling or if you’re available or not. You can also set the duration for which you want to keep the status active. In this, you can set Automatic status.
You can decide if your friends can see where you are during the day, by using your location, and accelerometer. You can set your status here. Select from a range of activities or simply switch on Auto Status.
If you feel that this is a bit too invasive, you can opt out at this point and not let it read that data and allow it to put it on a status. Just a side note, this doesn’t tell your friends your exact location, it’s more of a general location, like “restaurant” or “the movies”. You can also time your statuses from one to six hours.
Threads automatically shares your status with your best buddies
Instagram Threads monitors your location, accelerometer (that is the sensor that checks how fast you’re moving and counts your steps) and your battery power. Of course, you have to give permission for the app to use these, but these monitors are to tell your friends exactly what you’re up to. This is done in an attempt to make you feel more connected without being invasive.
The app isn’t telling your friends that you’re eating avocado toast for lunch. What it does is it tells them that you’re in a restaurant at the moment, and they can see that it’s 11 a.m. on Monday.
Like we said, you need to permit your phone to keep track of all these so that it automatically switches on, but if this feels a bit too invasive you can turn it off at any time.
Getting Set Up
The first thing you’ll have to do is to install this app. You can find it in your respective app store, whether it be Android’s Play Store or iOS’s Apple Store.
You can search for Threads from Instagram; it’s a purple icon similar to the Instagram logo. Once you have the app, you’ll need to sign into your Instagram account.
Set Up Your List of Friends
The first thing you’ll have to do after logging in for the first time, is to choose your closest friends. These are the people that you’ll be able to interact with, and who will be able to see your posts. You have the option of adding new people or removing them from your list.
Don’t worry, this list isn’t set in stone, and you can reshuffle and choose new ones anytime. After you have chosen your list, then you can click done.
Notifications
In the next step, you will have to decide if the app is allowed to notify you when you receive messages. You can even skip this step because all notifications are set to ‘on’ at default and you can go back later and turn them off if it gets too annoying.
Theme
Now comes the real personalization; you need to choose your theme. You can change the color of the app to reflect your personality. From a daylight theme to a beautiful sunrise – a color for every personality.
Once you click ‘done’ here, you are done with the setup of Threads.
Familiarizing Yourself With the App
Before you just jump in and start threading, you will have to give the app a couple of permissions. If you have ever used Snapchat, then Threads should be quite easy to use, but if you don’t understand it, just keep following this guide.
Let’s take a look at the icons that you have on your home camera. Opening the app, you are taken directly taken to the Home Camera page. The different parts of the page are as follows:
Close friends shortcuts
If you customized your Home Camera in the setup stage, then you will see the pictures of your selected friends at the bottom of your screen. From here, you can send media and messages directly by just clicking on their profile.
Top of the screen is 3 more icons
Lightning icon in the top left
Like any camera app, this icon is your flash, the flash has three different options:
- An X means that the flash is off
- A Tick means that the flash is on
- And an A means that the flash will fire when the camera needs more light
You can change between the options by tapping the icon.
Home icon in middle at the top
Tapping the middle ‘home’ icon will take you to your homepage. Here, you will see the DM’s from Instagram and Threads, and when last the user was active. Clicking on a message will allow you to send them a message, while swiping left will allow you to send a picture or a video.
Your DM’s from Instagram will also show up here and you can also see your friends’ Instagram from here.
App Settings
The three lines (or hamburger menu) that are in the corner in the top left are the app settings. Here, you can edit everything you set up in the beginning.
Customize Camera: From your 8 people on your home screen you can select new ones or remove others
Create Group: Creating a group of common friends is a great idea when you have long list of friends in your application. So, in such case, you can add common people together by creating a group. In Threads application, you can create a group of closer friends from your close friends list.
Next, you can also hide groups for whatever reason you choose by selecting Hidden Groups option.
Save Original Photos: When you turn this on, all the photos you take in threads will be saved to your phone.
Privacy: The only setting here is whether you want your Activity Status visible or not.
Conclusion
Now, you have all the information you need to start threading. The capabilities of Threads are still very limited if you compare it with other apps or even functions in Instagram. But give it time to flesh out and get a few interesting features and then you will see Threads becoming a very useful social media tool.