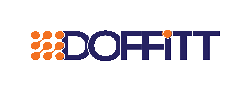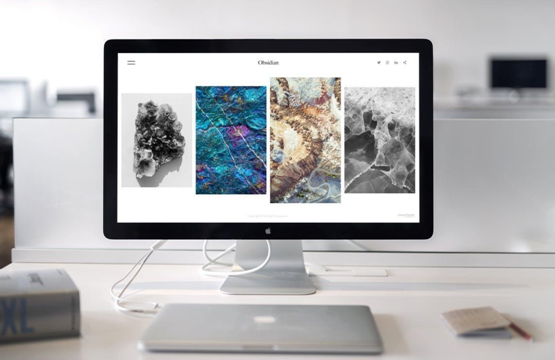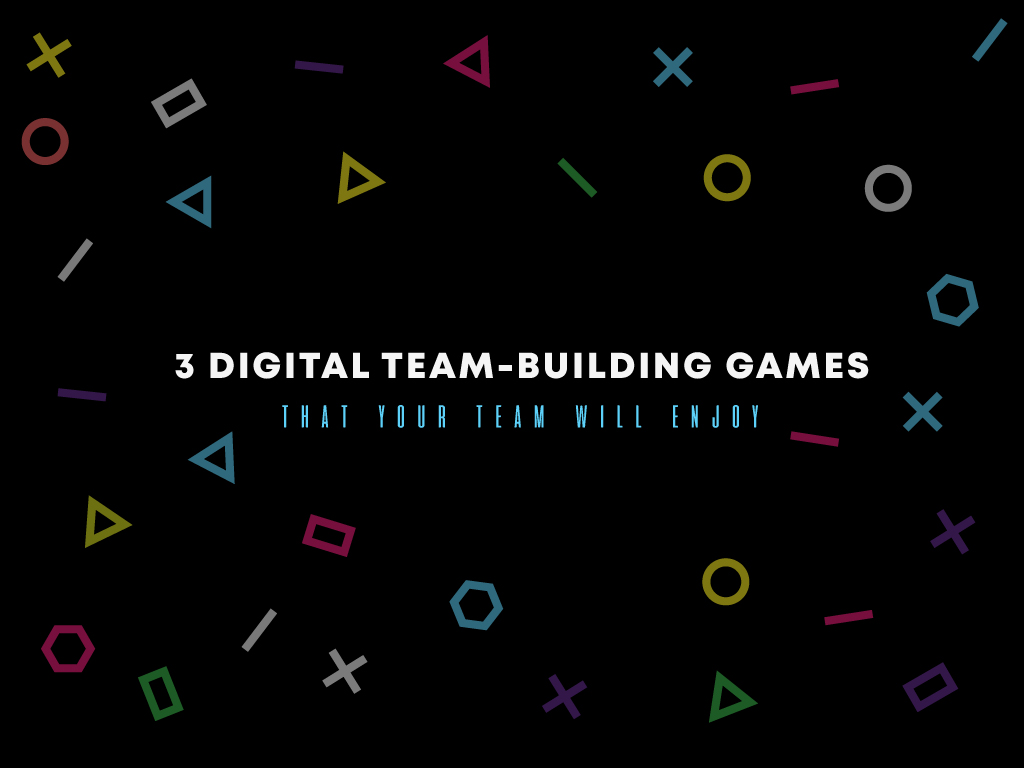Netgear WNDR3400 (N600) Wireless Dual-Band Router Setup

Netgear was the first company in today’s modern technological era to introduce the world’s fastest and safest wireless router. That is simply the latest evolution of a legacy of innovative modem and WiFi routers. Many homes have multiple WiFi-enabled devices requiring strong/powerful and steady/fast WiFi signals.
In this article, we will provide information on how to configure the Netgear WNDR3400 (N600) WiFi dual-band router.
Table of Contents
Netgear router setup: Expand your existing internet range
- Plug-in your Netgear router first.
- Place it near to your existing DSL or cable modem.
- Turn on your router.
- Connect it to your modem via Ethernet wire/cable.
Logging into your Netgear wireless router
- Connect your computer or laptop to the range extender using a wired Ethernet or WiFi connection.
- Once done, load up a web browser on your connected device.
- Type routerlogin.net or routerlogin.com in the address field of your browser and after that, press Enter.
If the web address routerlogin.net not working then you can make use of the default router login IP address i.e. 192.168.1.1 instead.
Netgear Router login window will display.
- Enter your admin details and click on OK.
Now, the Firmware Upgrade Assistant screen will be displayed.
- Click on the option ‘Yes’ to check for new and latest Netgear router firmware (recommended). Your Netgear WiFi router will check the Netgear database for a new firmware image file automatically. And, if no new firmware version is available, a “No New Firmware Version Available” (without quotes) message will be displayed.
- If the new firmware is available, click on Yes, and your router will upgrade itself with the latest firmware automatically.
Note: It is recommended, do not go online, turn off your Netgear router, shut down the computer or laptop, or do anything else until your Netgear device finishes restarting and the power light has stopped blinking.
- Now, from the main menu, select the Setup Wizard option.
The Setup Wizard screen will be displayed.
- Click on ‘No’ to set up the internet connection yourself. Select ‘Next’ and the Basic Settings screen will be displayed. Enter the necessary information for your internet service provider (ISP) connection in the required fields.
If you need any assistance, dial a toll-free number 1-888-957-6174 and ask for instant Netgear router support.
- Click on ‘Apply’ – save your settings and complete your internet connection.
Congrats! You are now connected to the Internet successfully without any issue. Now, the Netgear wireless router home page will be displayed.
Configure Your Wireless Network Using Push ‘N’ Connect WPS (WiFi-Protected Setup)
- Pull up the networking utility of your device you want to connect to. Remember, your device must support the WPS feature.
- Push the WPS button on your Netgear router for a few seconds.
- Release it once the power LED on your device start blinking.
- After a few minutes, push the WPS button on your WiFi device as well.
- Then, turn off your router and turn it on after a couple of minutes.
To check whether you are connected to the router using the WiFi protected setup, launch an internet browser and access the Router login Netgear page via routerlogin.net web address.
If you want to configure your Netgear router manually, simply follow the on-screen instructions give on the smart wizard setup page. And if you need any help in setting up your device using the WPS or manual method, without any delay, straight-away get in touch with our technical department.