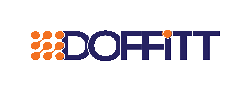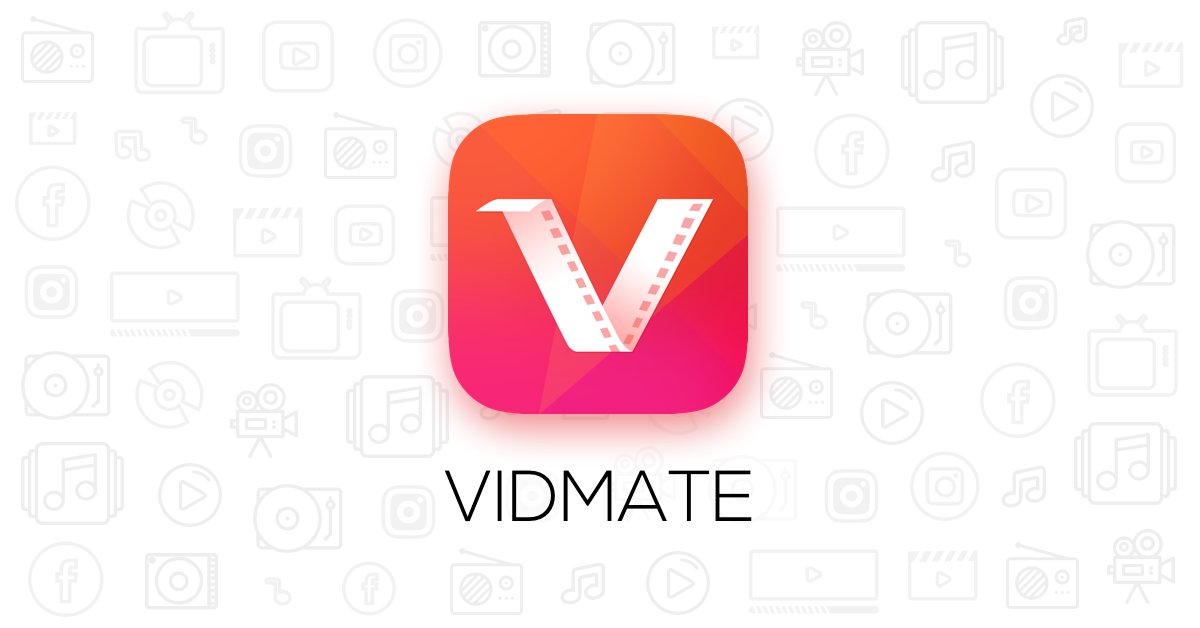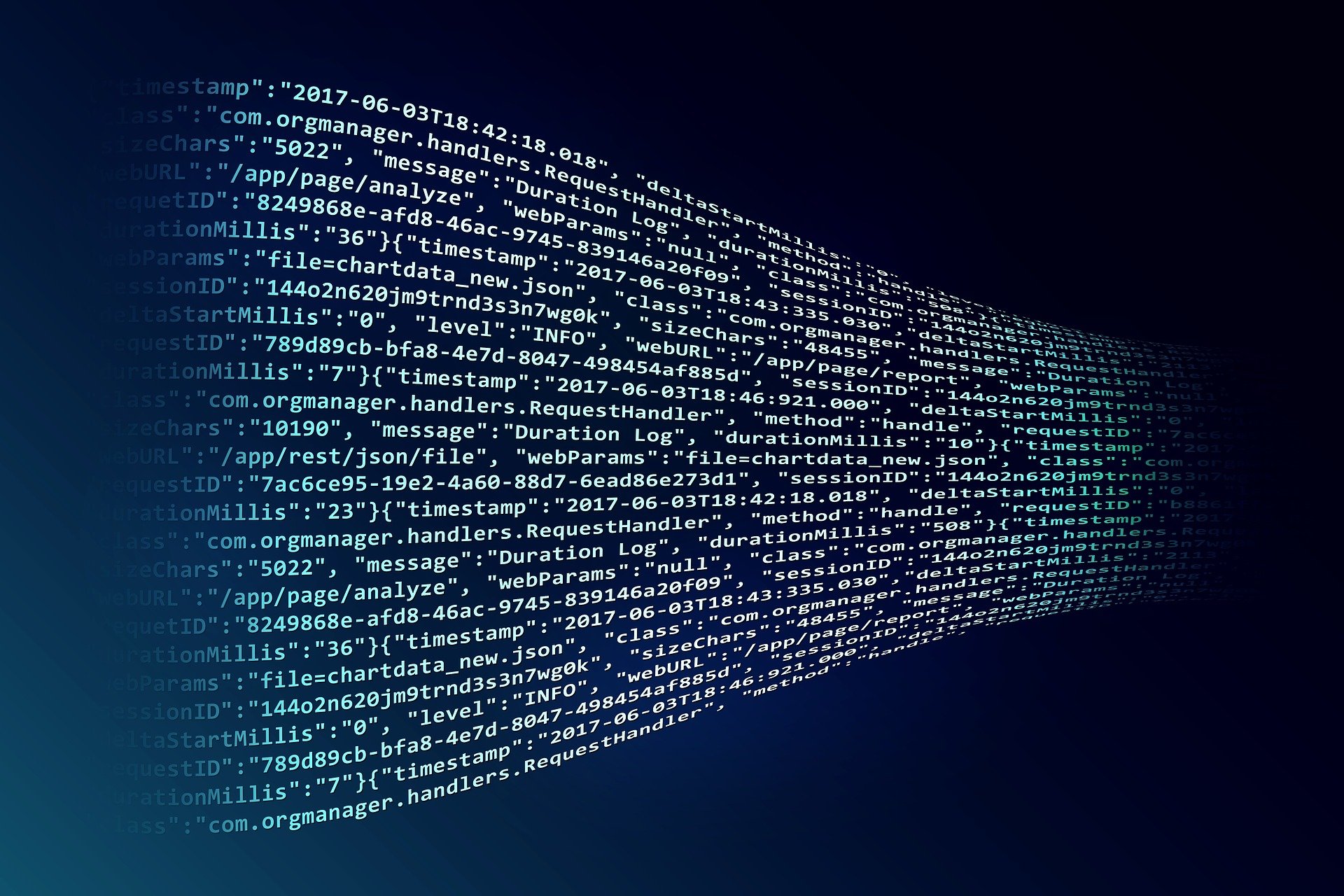How to Migrate Google Apps Email to Office 365 Instantly
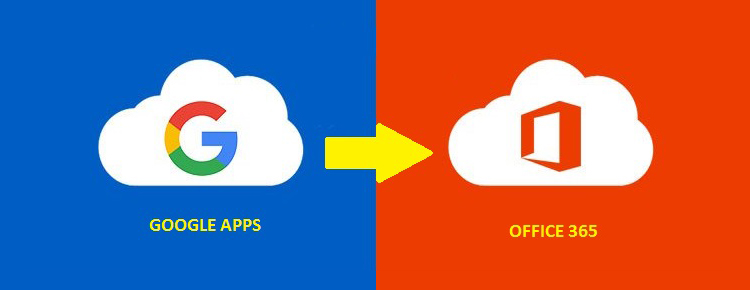
In the days when we were not yet part of the world of mobile phones and the Internet, applications were configured in the system. In recent decades, the drastic innovation in information technology has changed the world in countless ways. And it’s bringing life to cloud technology that is resulting in many people or businesses to migrate Google Apps Email to Office 365 for using cloud-based applications like Google Apps, Office 365 and more. Both are online suites and consists of various apps like email client, notes, work processor etc. to manage office work.
The cloud has become a viable platform for many of these organisations to store their valuable data. We all know that Microsoft Office 365 and Google Apps are the most popular and leading competitors for business optimisation in the cloud. Is your business currently using G Suite and is about to move from G Suite to Office 365? Well! You’ve found the perfect article that explains how to migrate email from Google Apps to Office 365.
Table of Contents
Why to Migrate Google Apps Email to Office 365?
- Work anywhere
- Collaborate easily
- Pay as you go
- Security features
- Can access the latest technology easily.
Approaches to Transfer Data from G Suite to Office 365
There are two approaches in which you can easily migrate Google Apps Email to Office 365. One is manual or native and another is automatic.
Manual Method to Migrate Google Apps to Office 365
Step 1: Ensure that it is your Own Domain
First, use Office 365 to verify that you own the domain that you used for the G Suite profile. Domain Validation is the process of setting up Outlook 365.
Step 2: Add Users to Office 365 Account
Here, you must add either single users or multiple users at the same time. You must add licenses for each user. Before migrating the email, make sure each user has an Office 365 account. In addition, each user must have a license, including an Office 365 plan to access the mailbox.
Step 3: Create All Gmail Mailboxes List to Migrate
- To migrate Google Apps Email to Office 365, generate a migration file with a list of all Gmail mailboxes. It is always better to create the file with Microsoft Excel. If you don’t want to migrate all mailboxes at the same time, you can migrate them one by one.
- Then, log in to the G Suite Administrator Console by entering the admin credentials
- In the left pane, click on the user icon and select each individual user to identify the email ID of each user.
- Then, in the Office 365 Administration Center, log in to Users and then, Active Users. Make a note of the username columns that contain the email address.
- Now, to create the migration file in Excel, launch Microsoft Excel on your system
- Enter the name of the row such as Email address, Username, Password and enter their details respectively.
- Then, save the file in CSV format and close the Excel file.
Step 4: Connect Microsoft Office 365 to Gmail Account
- To begin with, open Exchange admin center (EAC) >> Recipients >> Migration >> More.. >> Migration endpoints
- Now, to create a new migration endpoint, click on New +
- Under Select the migration endpoint type page, select IMAP for G Suite email migration to Office 365
- From IMAP migration configuration, configure the IMAP server to imap.gmail.com and keep the default settings as it is and click Next
- Now, the migration service uses some settings to check and test the Gmail system connection to transfer data from G Suite to Office 365. If the connection works, Enter general information window opens.
- Under the Enter general information page, enter the Migration endpoint name and ignore the remaining fields.
- Finally, to create the migration endpoint to migrate Google Apps Email to Office 365, click the new button.
Step 5: Create Migration in Batch and Start Gmail Mailboxes Migration
- Open Office 365 admin center and go to Admin centers and then to Exchange
- Under Exchange admin center, navigate to Recipients >> Migration to transfer email from Google Apps to Office 365
- Then, click New + and after that to Migrate Exchange Online >> IMAP Migration >> click Next
- From Select the users page, click Browse to select the migration file
- After which, Office 365 validates the selected migration file. Once the validation is done, click Next. Here, the number of users are displayed as the number of Gmail accounts to transfer
- From Set the migration endpoint page, select the previously created migration endpoint and click Next
- Now, under IMAP migration configuration page, accept all the default values and click Next for data migration from Google Apps to Office 365
- After that, from Move configuration page, enter the migration batch name, which you specified in the Migration endpoint name field and click on the Next button
- Now to send the migration reports to others, from Start the batch page, click the Browse button
- Then, select Automatically start the batch >> new. After which, the migration process starts showing the status Syncing
- Once the migration is successfully completed, the status will be showed as Synced
Step 6: Update DNS Record to Transfer Gmail to Outlook 365
The email system uses MX record, which is a DNS record that point whom to send the email. While the migrating process is being executed, the MX record was figuring to Gmail system. After that, the G Suite to Exchange Online migration is done, make sure to point the MX record to Office 365.
Hence, by following the aforesaid steps, one can smoothly transfer data from G Suite to Office 365 account.
Drawbacks to Manually Migrate Google Apps Email to Office 365
There are various shortcomings of the manual method in order to move from G Suite to Office 365. Few of them are listed below:
- A lot time consuming
- Non-technical users can’t use it
- High chance of Data Loss
- No data security
An Instant Solution to Migrate Google Apps to Office 365
After understanding the drawbacks associated with the manual approach, you might looking for an easy and reliable alternative for implementing G Suite migration. Thus, it is highly recommended to opt for some trustworthy third-party tool like SysTools G Suite to Office 365 Migration Tool. It is a futuristic tool with numerous impressive features to easily transfer data from G Suite to Office 365. It is capable enough to migrate all the data items including emails, contacts, documents, calendars etc. from Google Apps to Exchange Online. It also provides customised filters which allows an easy and quick migration process.
Concluding Lines
In the above article we have discussed both the manual as well as the professional method to Migrate Google Apps Email to Office 365. Manual method has it’s own issues like it demands good technical knowledge as well as plenty of time. So, select the technique which suits you best!